Loading Message Card
| 첨부 '10' |
|---|
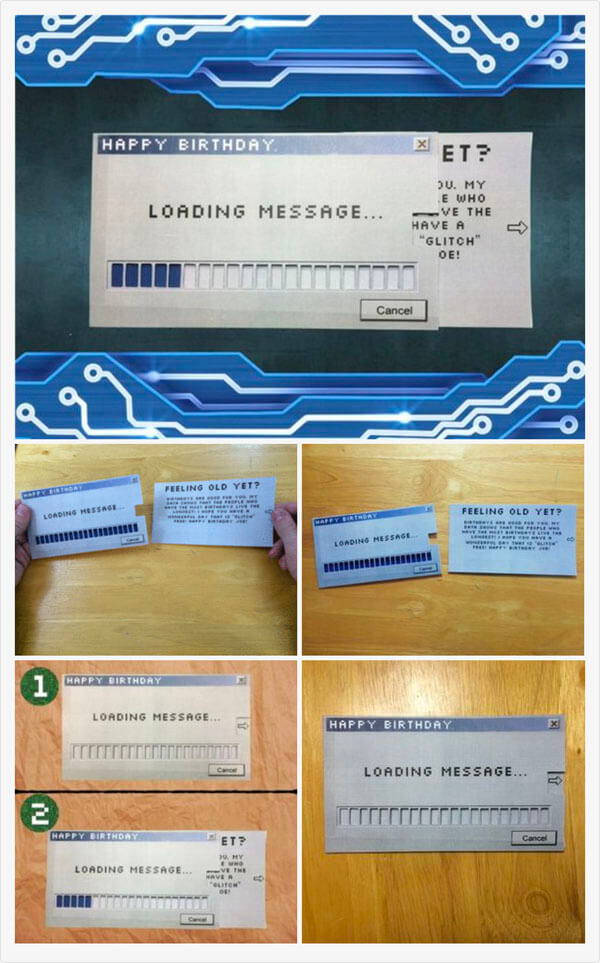

This is an awesome hand-made "Loading Message" card and it is super easy to make! Watch as you pull the card out from the envelope the bars will actually "load"! This card isn't just great for techies, its great for everyone! The card measures about 6.5 inches wide and 3.6 inches high and will fit nicely in #8 size envelope.
I have made greeting cards similar to this one before, and actually, its almost like a theme of cards with the similar style/design and I can proudly say that "It's back and better than ever!". You may have seen my other greeting card instructables ("Loading" Christmas Card" and Retro Valentine's Day Card) before and think "why did he make another one?". Well, this one is customizable!
Located in step 2 are 3 files; A .docx file, a .pages file and a PDF. This way it doesn't matter whether you have a Mac OS or a Windows OS, you'll be all set either way! With these documents you can edit the text on the card and/or replace it with your own personal message!
As you can see in the photos, this card was specially designed to look like an old computer's loading window. Also, there are various improvements in the way the card was designed compared to my previous ones. Now what are you waiting for? Let's get started!
Step 1: Supplies

To make this card you will need:
Scotch Tape
Scissors
An X-ACTO Knife
A Printer
2 Sheets of White Card-stock - not shown in photos
Something To Cut On (i.e. A Cutting Mat) - not shown in photos
Step 2: Customizing Your Card
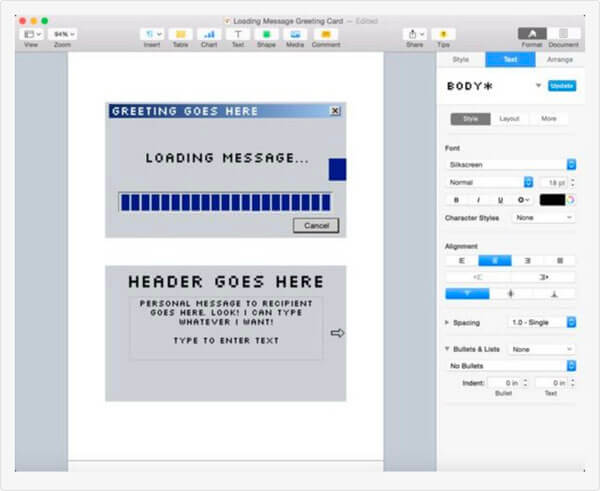
As mentioned in the intro, you can customize the card! But before you can begin customizing your card you will need to download and install the "silkscreen" font from fontsquirrel.com. Once you have downloaded and installed the font you may be begin customizing your card! To do this you will need to download the appropriate file from this step (If you have Windows, download the ".zip" file; it contains the ".docx" file. If you have a Mac download the ".pages" file).
If you don’t have Microsoft Word or Pages you can download the PDF and manually add your own text to the card. The PDF does not have any editable text fields, but you can easily add your own using just about any software. After you have downloaded the appropriate file, add/edit text to your satisfaction. Once you are pleased with the results print both pages on to sheets of white card-stock.
Windows users: Download the ".zip" file; it contains the ".docx" file.
Step 3: Cutting
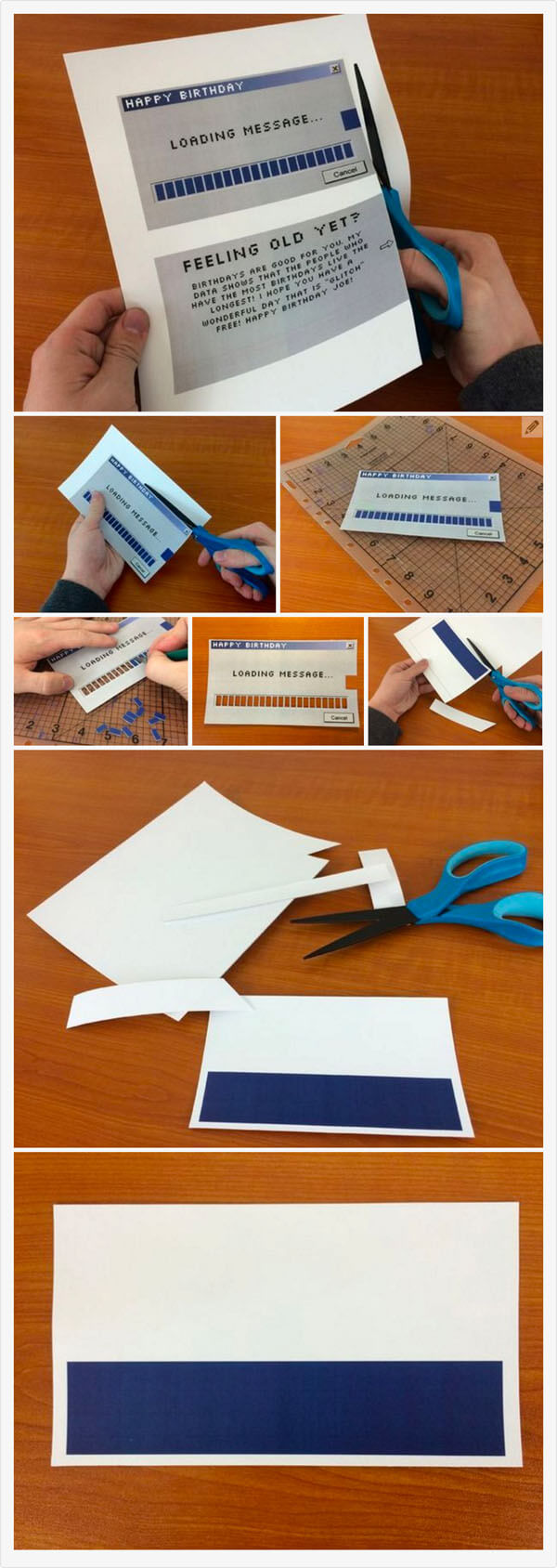
Use a pair of scissors to cut out all the 3 parts of the card from the 2 sheets of paper you just printed. Then use an X-ACTO knife to remove all of the dark blue rectangles from the front of the card. This can be tedious, so just take your time and make sure that you are giving it your best! This will also be very strenuous on your hands so if you need, every few rectangles put the knife down, flex your hand, and resume cutting. Don't forget to cut out the bigger one on the far right of the card.
Step 4: Assembling
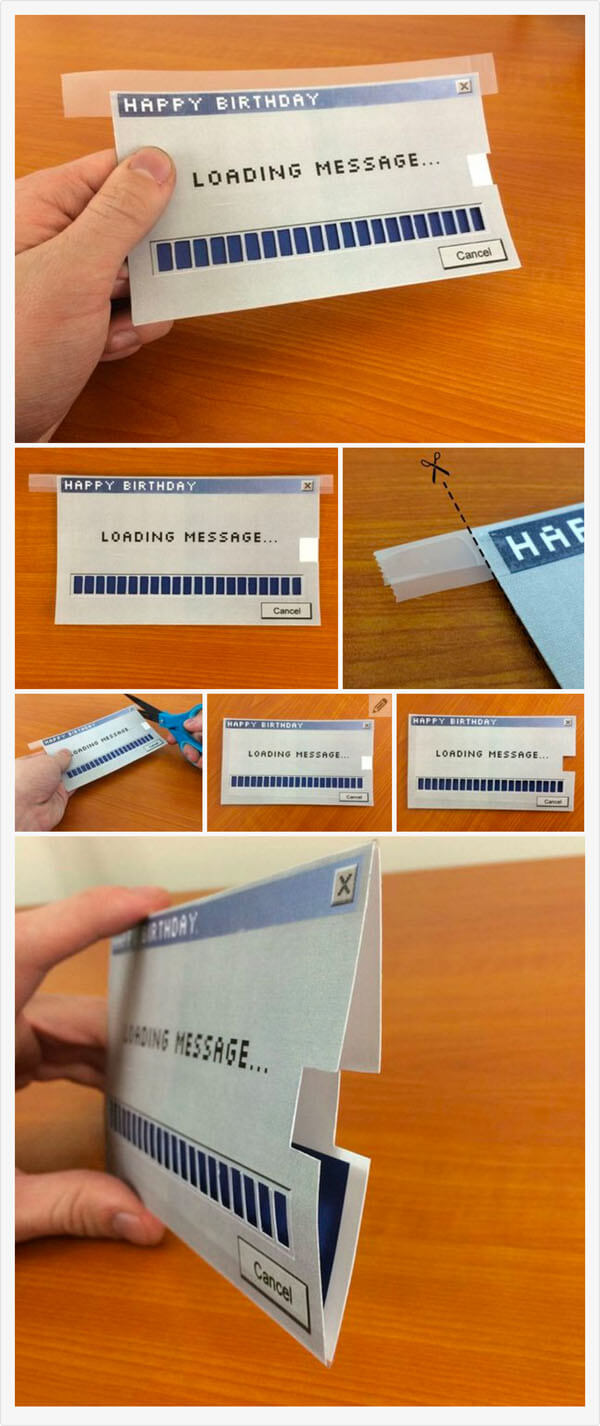
Now its time to assemble the card! Place the front of the card onto the back of the card (the mostly white piece). Make sure they are lined up exactly on top of each other. Also make sure you can see the dark blue coloring through the holes on the front of the card. Now place a long strip of tape across the entire top edge of the card, leaving half to hang off. Fold the tape that is hanging off over to the back of the card. If you have any excess tape like as shown in the photos, use your scissors to cut the excess tape off. In other words, what you are really doing is making a pouch by taping closed the edges of the card from the outside. Do this to all of the edges of the card except the right edge. Then, using scissors, cut the white square out from the right side of the card.
Step 5: Finishing
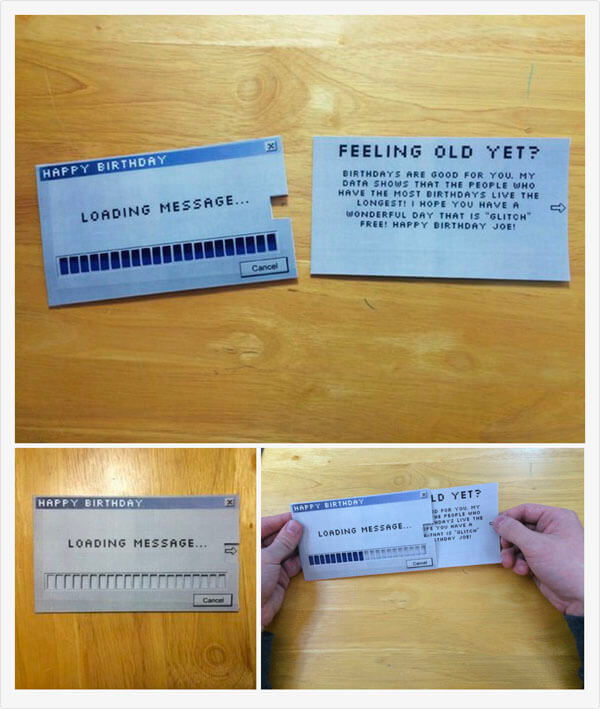
Now all you have to do to is insert the remaining piece with your personal message into the "pouch" you just made. It may be a tight squeeze, so if the card doesn't slide in out of the pouch easily, you may need to trim it down a little on the top and bottom. That's it! Your done!
[출처] http://www.instructables.com/id/Loading-Message-Card/
-
Read More

iOS 8 추천 앱 기능 꺼 버리는 방법
iOS 8에 추가된 여러 기능 중 어떤 의미에서 꽤 귀찮은 기능이 바로 추천 앱 기능입니다. 주위에 iOS용 앱을 만들어 공개한 업체를 보여 주기 위해 현재 위치를 확인하기 때문이죠. 만약 현재 위치와 관련 있는 앱이 앱스토어에 있다면 바로 잠금 화면 왼쪽 ... -
Read More

iOS 8 퀵타입 키보드 “간단한 문자는 1초 OK”
이번 하우투는 한국어보다 영어로 메시지나 메일을 더 많이 주고 받는 사람을 위한 내용입니다. iOS8로 업데이트 하고 나서 영어 키보드를 쓰다 보면 바로 뭔가 달라졌다는 것을 느끼게 될겁니다. 키보드 맨 위에 세 개로 나눠진 공간이 있고 단어가 하나씩 ... -
Read More

iOS 8에 추가된 카메라 기능 네 가지
iOS 8은 카메라 앱 기능도 대폭 보완했습니다. 아이폰6·아이폰6 플러스가 아니면 쓸 수 없는 기능이 몇 개 있어서 아쉽기는 하지만 다음에 소개하는 네 가지 기능은 iOS 8이 설치된 모든 기기에서 쓸 수 있습니다. 쉬운 노출 조절 가장 먼저 눈에 띄는 것은 ... -
Read More

iOS 8에서 글자 크기 쉽게 바꾸려면…
디자인을 완전히 갈아 엎은 iOS 7에 추가된 기능 중 하나가 바로 화면에 표시되는 글자 크기를 비슷하게 맞출 수 있는 ‘유동적 글자 크기 조절’ 기능이었죠. 그런데 이 기능이 설정 앱 메뉴 속에 파묻혀 있어서 참 찾아내기 힘들었습니다. iOS 8에서는 글자 ... -
Read More

iOS 8에서 꼭 활용해볼 만한 11가지 주요 특징
iOS 8에서 꼭 활용해볼 만한 11가지 주요 특징 애플의 iOS 8 업데이트가 시작되었다. iOS 7만큼 디자인적인 면에서 급진적인 변화는 없지만, 기존의 기능이 더 편리하게 변하고, 새로운 기능이 추가되었다. iOS 8으로 업데이트했을 때 꼭 활용해볼만한 주요 특... -
Read MoreNo Image
iOS 8의 상위 20대 기능들 설명 비디오
iOS 8의 상위 20대 기능들 설명 비디오 9to5Mac은 애플이 어제 일반에게 배포한 iOS 8의 상위 20대 기능들을 설명하는 비디오를 공개했다. 믈론 iOS 8 안에는 단순히 20개보다 훨씬 더 많은 기능들이 있지만, 가장 중요하다고 생각되는 기능들 20개를 뽑아 소... -
Read MoreNo Image
iOS 협업 관련
1. 네이밍 룰은 약자 없이 카멜 표기법 NSString *urlString = @"http://hooni.net"; 2. 함수 내 self, 언더바 올바른 사용 self.urlString = @"http://hooni.net"; NSURL* url = [NSURL URLWithString:_ urlString]; 3. 블럭의 시작 위치 (함수 끝 or 다음 라... -
Read More

iOS8 개선된 받아쓰기 “불러주면 바로 바로…”
양손에 무언가를 들고 있거나, 아니면 화면에 있는 키보드를 일일이 누르기 귀찮을 때 흔히 쓰는 내용이 바로 음성으로 받아적는 기능입니다. 하지만 이 기능은 단 한가지 단점이 있었습니다. 바로 할 말을 다 하고 나서 ‘완료’ 버튼을 반드시 눌러야 받아쓰... -
Read More

iOS8 배터리 많이 쓰는 앱 찾아내기
안드로이드 스마트폰·태블릿에서는 예전부터 어느 앱이 배터리를 많이 쓰는지 바로 파악할 수 있었습니다. 하지만 아이폰·아이패드는 충전된 시간과 실제 사용 시간만 보여줘서 조금 불편했었죠. iOS 8부터는 최근 24시간, 혹은 7일동안 배터리를 가장 많이 ... -
Read More

iOS8 새로운 키보드 설치하기
지금까지 아이폰·아이패드는 애플이 제공하는 기본 키보드만 사용해야 했습니다. 하지만 iOS 8부터는 앱스토어에 있는 다른 회사 키보드를 설치해 쓸 수 있습니다. 물론 이 기능이 놀랍다거나 새로운 건 아닙니다. 안드로이드에서는 예전부터 쓸 수 있었던 기... -
Read More

iOS8 신상 앱 ‘건강’ 어떻게 쓰는 건가요?
iOS8으로 업데이트하면 새로운 앱이 추가된 것을 확인할 수 있는데요. 바로 건강 엡입니다. 흰 바탕에 하트 마크가 있는 아이콘이 보이신다면 그게 바로 그것입니다. 건강 앱을 실행시키면 크게 대시보드, 건강데이터, 소스, 의료정보 등이 있는데요. 우선 건... -
Read More

iOS8 애플 메일에서 쓸만해진 기능 4종
아이폰에는 이메일을 주고받을 수 있는 메일 앱이 기본으로 탑재돼 있는데요. 깔끔하고 편리하기는 하지만 기본적인 기능만 제공하는데다가 심심한 디자인으로 인해 그렇게 많은 인기를 끌고 있지는 않습니다. 그래도 매번 iOS 새 버전이 나올때 마다 업그레...