SSH Passwordless Login Using SSH Keygen in 5 Easy Steps
| 첨부 '1' |
|
|---|
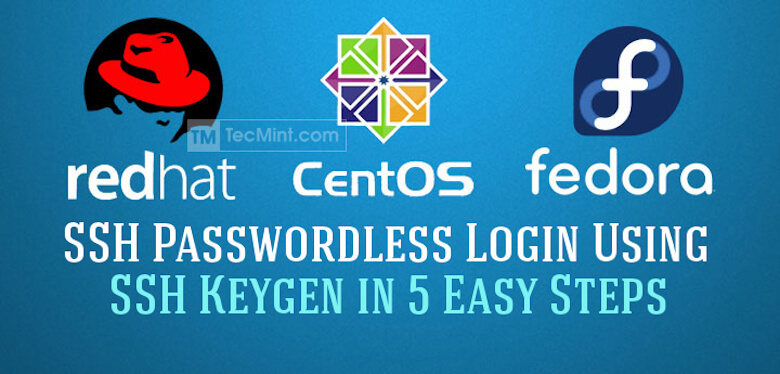
SSH (Secure SHELL) is an open source and most trusted network protocol that is used to login into remote servers for execution of commands and programs. It is also used to transfer files from one computer to another computer over the network using secure copy (SCP) Protocol.
In this article we will show you how to setup password-less login on RHEL/CentOS 7.x/6.x/5.x and Fedora using ssh keys to connect to remote Linux servers without entering password. Using Password-less login with SSH keys will increase the trust between two Linux servers for easy file synchronization or transfer.
My Setup Environment
If you are dealing with number of Linux remote servers, then SSH Password-less login is one of the best way to automate tasks such as automatic backups with scripts, synchronization files using scp and remote command execution.
In this example we will setup SSH password-less automatic login from server 192.168.0.7 as user picomax to 192.168.1.240 with user hooni.
Step 1: Create Authentication SSH-Kegen Keys on – (192.168.0.7)
First login into server 192.168.0.7 with user picomax and generate a pair of public keys using following command.
Step 2: Create .ssh Directory on – 192.168.1.240
Use SSH from server 192.168.0.7 to connect server 192.168.1.240 using hooni as user and create .ssh directory under it, using following command.
Step 3: Upload Generated Public Keys to – 192.168.1.240
Use SSH from server 192.168.0.7 and upload new generated public key (id_rsa.pub) on server 192.168.1.240 under hooni‘s .ssh directory as a file name authorized_keys.
Step 4: Set Permissions on – 192.168.1.240
Due to different SSH versions on servers, we need to set permissions on .ssh directory and authorized_keys file.
Step 5: Login from 192.168.0.7 to 192.168.1.240 Server without Password
From now onwards you can log into 192.168.1.240 as hooni user from server 192.168.0.7 as picomax user without password.
[출처] https://www.tecmint.com/ssh-passwordless-login-using-ssh-keygen-in-5-easy-steps/
-
Read More
[linux] The Ultimate Wget Download Guide With 15 Awesome Examples
-
Read More
Configure Postfix to Use Gmail SMTP on Ubuntu 18.04
-
Read More
RPA란? 어디에 어떻게 쓰이고 누가 만드나?
-
Read More
SSH Passwordless Login Using SSH Keygen in 5 Easy Steps
-
Read More
[virtualbox] VirtualBox에 Ubuntu 설치하기
-
Read More
Mac에서 Node.js 설치하기
-
Read More
서버 확장을 위한 두 가지 방법
-
Read More
How to Setup an Email Server on CentOS 7
-
Read More
[mac] 맥에서 기본 실행 앱 변경하기
-
Read More
콘솔에서 패스워드 걸린 zip 압축하는 명령
-
Read More
[linux] 초간단 SquirrelMail 설치/설정 (다람쥐 메일)
-
Read More
[linux] 초간단 Postfix, Covecot, SSL/TLS (SMTP)
 RPA란? 어디에 어떻게 쓰이고 누가 만드나?
RPA란? 어디에 어떻게 쓰이고 누가 만드나?
 [virtualbox] VirtualBox에 Ubuntu 설치하기
[virtualbox] VirtualBox에 Ubuntu 설치하기